You have likely arrived at this article because you spotted plugin conflicts on your site. Your WordPress installation consists of WordPress Core, a theme, and various plugins like LocateAndFilter. Unfortunately, sometimes these aspects conflict with each other, therefore we want you to test if your problem still exists in a controlled environment. This will help you identify the correct team of experts to report the issue. Having the right teams working on the issue is a benefit to you.
We highly recommend using the Health Check plugin as it allows you to run a conflict check without affecting normal visitors to your site. However, if you cannot install plugins, please use the alternative option.
Step by Step Guides
How to check for conflicts using a plugin
The fastest way to rule out conflicts is to deactivate all non-LocateAndFilter plugins and switch to a standard theme like Twenty Nineteen. If this resolves the issue, you have a conflict and should activate one plugin at a time until you locate the conflict. Finally, after all plugins are active, switch to your theme. This will narrow down the conflict to a specific plugin or a theme conflict. The steps below will walk you through the process using the Health Check & Troubleshooting plugin.
- Log in to your WordPress website.
When you’re logged in, you will be in your ‘Dashboard’.
- Click on ‘Plugins’ then ‘Add New’.
On the left-hand side, you will see a menu. In that menu, click on ‘Plugins’.
The ‘Plugins’ settings will expand providing you additional options. Click on ‘Add New’. - Type ‘Health Check & Troubleshooting’ in the search bar, as shown below.
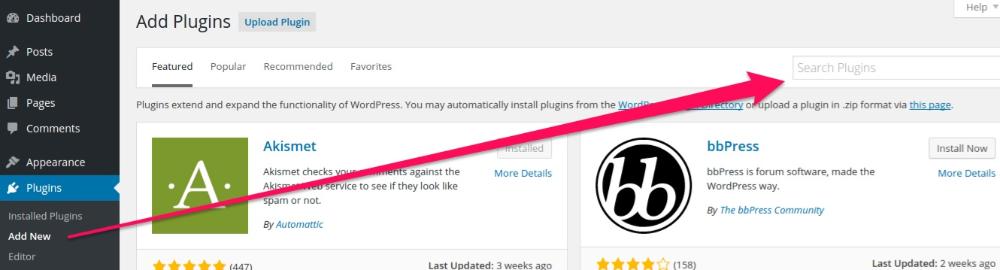
- In the plugin box, click the ‘Install Now’ button.
This will give you a page of search results. The Health Check & Troubleshooting plugin should be visible now. Click the ‘Install Now’ button.
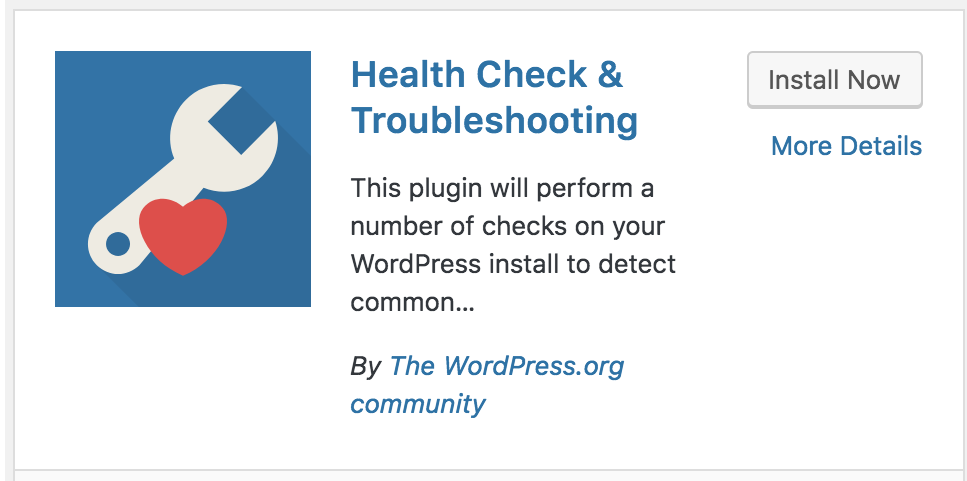
- When the installation is done, click the ‘Activate’ button.
Click the ‘Activate’ button that appeared where the ‘Install Now’ button was previously located.
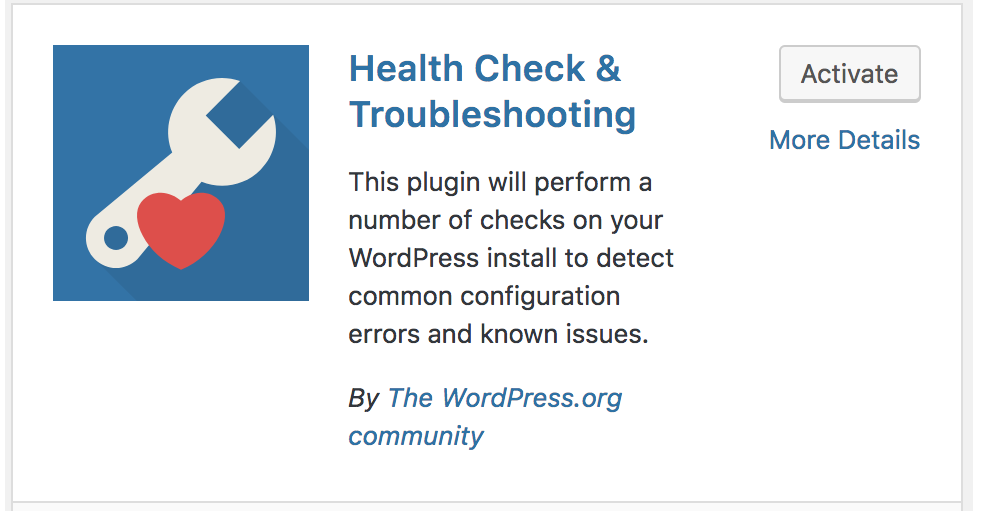
- Click on ‘Tools’ then ‘Site Health’.
On the left-hand side, you will see a menu. In that menu, click on ‘Tools ’. The ‘Tools’ menu will expand providing you additional options. Click on ‘Site Health’.
Note: There are multiple tabs which provide a lot of information about your website and server setup. If you see errors on the ‘Status’ or ‘Info’ tabs, please resolve the issues before continuing.
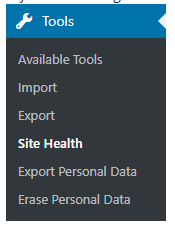
- Click on the ‘Troubleshooting’ tab, read the warning information, and click ‘Enter Troubleshooting Mode’.
Troubleshooting mode automatically disables all plugins and switches to a default theme. Troubleshooting mode does not affect normal visitors to your site.
- Reproduce the issue you were experiencing in the default environment with no active plugins and a default theme.
The first thing to check is whether or not the issue happens in a default environment with no plugins while using a default theme. This is the default state when you click ‘Enter Troubleshooting Mode’.
If the issue occurs when LocateAndFilter is not active, this means our plugin is not causing the unexpected behavior.
If not, continue.
- Click on ‘Plugins’ then ‘Installed Plugins’.
On the left-hand side, you will see a menu. In that menu, click on ‘ Plugins ’. The ‘Plugins’ menu will expand providing you additional options. Click on ‘Installed Plugins’.
- Click ‘Enable while troubleshooting’ next to LocateAndFilter.
- Reproduce the issue you were experiencing with only LocateAndFilter active and a default theme.
The second thing to check is whether or not the issue occurs with only the LocateAndFilter plugin active while using a default theme.
If the issue occurs when LocateAndFilter is the only active plugin, the issue is caused by our plugin. Please hover over ‘Troubleshooting Mode’, click ‘Disable troubleshooting mode’ and click here for advice.
If not, continue.
- Click on ‘Plugins’ then ‘Installed Plugins’.
On the left-hand side, you will see a menu. In that menu, click on ‘ Plugins ’. The ‘Plugins’ menu will expand providing you additional options. Click on ‘Installed Plugins’.
- Click ‘Enable while troubleshooting’ on the first disabled plugin.
Note: If the issue is related to a specific plugin, please enable this plugin before other plugins.
- Reproduce the issue you were experiencing.
The next thing to check is for the minimum plugin environment required to reproduce the issue. To check, this requires some patience and time. Activate plugins one at a time while testing for the issue. This step will be repeated many times as you layer on one part of your site until you find the minimum setup required.
If the issue occurs in a specific environment, LocateAndFilter conflicts with the plugin you just activated. Please hover over ‘Troubleshooting Mode’, click ‘Disable troubleshooting mode’ and click here for advice.
If not, repeat the steps to activate the next disabled plugin until are plugins are active and then continue.
- Click on ‘Dashboard’ then ‘Home’.
On the left-hand side, click on ‘Dashboard’ at the top. The ‘Dashboard’ menu will expand providing you additional options. Click on ‘Home’.
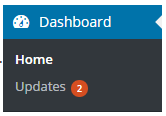
- Under ‘Available themes’, click ‘Switch to this theme’ on your preferred theme (or the parent theme, if using a child theme).
Note: If your preferred theme is a child theme, please enable the parent theme first. This will help determine if the conflict is with the parent theme or a customization in the child theme.
- Reproduce the issue you were experiencing.
The last thing to check is your theme.
If the issue occurs, LocateAndFilter conflicts with your preferred theme. Please hover over ‘Troubleshooting Mode’, click ‘Disable troubleshooting mode’ and click here for advice.
If not and you have a child theme, repeat the steps to enable and test the child theme.
How to Manually Check for Plugin Conflicts
The fastest way to rule out conflicts is to deactivate all non-LocateAndFilter plugins and switch to a standard theme like Twenty Nineteen. If this resolves the issue, you have a conflict and should activate one plugin at a time until you locate the conflict. Finally, after all plugins are active, switch to your theme. This will narrow down the conflict to a specific plugin or a theme conflict. The steps below will walk you through the process.
- Deactivate all plugins and switch to an unaltered default WordPress theme like Twenty Nineteen.
- Reproduce the issue you were experiencing.
If the issue occurs, this means our plugin is not causing the unexpected behavior. Click here for advice.
If the issue does not occur, continue to the next step. - Activate only LocateAndFilter.
- Reproduce the issue you were experiencing.
If the issue occurs, the issue is caused by our plugin. Click here for advice.
If not, continue. - Activate one of the previously active plugins.
If the issue is related to a LocateAndFilter add-on, please enable LocateAndFilter plugins before other plugins. If the issue is related to specific plugin feature, activate this plugin before other plugins. - Reproduce the issue you were experiencing.
If the issue occurs, LocateAndFilter conflicts with the plugin you just activated. Click here for advice.
If not, repeat the steps to activate the next inactive plugin until are plugins are active and then continue. - Activate your preferred theme (or the parent theme, if using a child theme).
- Reproduce the issue you were experiencing.
If the issue occurs, LocateAndFilter conflicts with your preferred theme. Click here for advice.
If not and you have a child theme, repeat the steps to enable and test the child theme.
Results of a Conflict Check
There are three important questions that you should be able to answer after completing a conflict check.
- Does the issue occur with no active plugins on a default theme?
- Does the issue occur with only LocateAndFilter on a default theme?
- If no to both above, what is the minimum setup required to reproduce the issue consistently?
Issue Happens With No Plugins & Default Theme
As much as we’d love to help, the issue is not caused by our plugin. This may be a WordPress issue, a conflict with your specific setup or something related to your server or webhost. Opening a topic in the WordPress support forums may help point you in the right direction.
If you were using the Health Check plugin, please hover over ‘Troubleshooting Mode’ and click ‘Disable troubleshooting mode’. This will, also, automatically disable when you log out of your WordPress admin account.
Issue When Only LocateAndFilter Plugin Is Active
Please file a bug report for our development team.
If you were using the Health Check plugin, please hover over ‘Troubleshooting Mode’ and click ‘Disable troubleshooting mode’. This will, also, automatically disable when you log out of your WordPress admin account.
Plugin or Theme Conflict
Once you have identified a possible conflict, please hover over ‘Troubleshooting Mode’ and click ‘Disable troubleshooting mode’. Then repeat the conflict check steps activating the conflicting plugin or theme without LocateAndFilter active. If the issue happens while LocateAndFilter is not active, please report the issue to the author of the plugin or theme.
If the issue happens while LocateAndFilter is active alongside another plugin or theme, please file a bug report for our development team. As the issue is a conflict with another plugin or theme, we highly recommend reporting the issue to the development or support team of the other plugin or theme. Having both teams work on the issue is a benefit to you.
If you were using the Health Check plugin, please hover over ‘Troubleshooting Mode’ and click ‘Disable troubleshooting mode’. This will, also, automatically disable when you log out of your WordPress admin account.